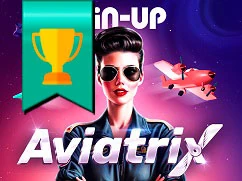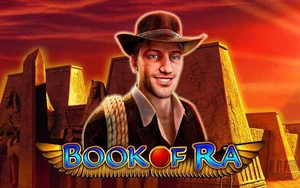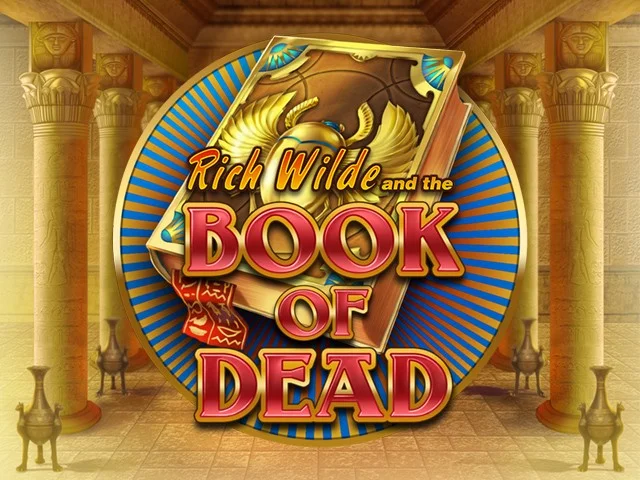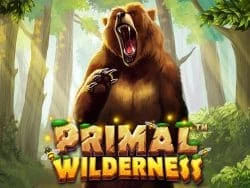горячие welcome-бонусы
Разожгите пламя побед!
Слоты
ПИН-АП главный site регистрация бездепозит от казино
ПИН АП Главный сайт zerkalo вход и выдача бездепа Меморандум бездепозитного бонуса на главном site PIN-UP-Casino неограниченно. Любому новенькому пользователю 1000 рублей после пройденной регистрации на
Лицензионные игровые автоматы на PIN-UP выдают ежедневно крупные выигрыши. В среднем за сутки 30-45 раз именно те которые более 10 000 RUB. Популярность PIN UP растет с каждым днем, более 750 людей играют одновременно каждый день, а в выходные эта цифра зашкаливает. Поэтому и стабильные, большие победы наших игроков, которые, кстати найдете в правом блоке сайта ПИН-АП-Казино.
Всем геймерам ПИН АП подарок при регистрации
Каждый новый геймер, который прошел регистрацию на ПИН АП имеет право на бездепозитный бонус от онлайн casino. Вы можете, как согласиться, так и отказаться от подарока – это Ваше право.
Но все же, согласитесь, 1000 рублей безвозмездно это щедро и удобно для первой игры в любой игровой автомат. И так же Вы можете позвать знакомого и снова получить бездепозитный подарок, который не требуется отыгрывать. А ваш подруга, в свою очередь, заберет реальные деньги на игровой счет.
На PINUP мгновенная регистрация
Официальный сайт PIN-UP приглашает присоединиться в наш клуб, сама регистрация "израсходует" менее 1 минуты. Вам нужно вписать номер тел., и рабочий емайл, после чего ПИН-АП пришлет Вам ваш пароль.
ПИН-АП-Казино официальный 100 процентов лицензированный клуб
Каждый геймер ПИН АП отлично защищен, Ваши данные никогда не будут взломаны, это возможно только на официальном софте, которым владеет ПИН АП. Пройдя авторизацию на официальном сайте вы не рискуете ни как, Ваши конфиденциальные данные в надежных руках.
Официальный и только - сайт PIN-UP-Casino
Уважаемые пользователи будьте внимательны, не ведитесь на внешне очень похожие сайты, но на самом деле это мошенники. В последнее время наблюдается тенденция появлений копий PIN-UP-Casino в сети - в связи с высокой популярностью. Опознать потделку не сложно – если ваш логин и пароль не подходят, а Вы его точно помните, то закройте этот сайт и обходите стороной.
Официальный site ПИН-АП-Казино всегда имеет службу поддержки online, вывод денег делает всегда, независимо от величины выигрыша.
ПИНАП официальный сайт – желает вам крупных побед, и помните средний выигрыш в нашем casino это 8-12 т.р. при небольшом пополнении счета.
Зарегистрируйся на сайте PIN-UP и заработай сразу же 1000 рублей на Ваш игровой баланс!
Игорная компания ПИН АП сегодня заслуженно пользуется спросом среди беттеров из разных стран. Казино ориентировано главным образом на людей из постсоветских стран.
Имеется много развлечений на выбор, в которых можно ставить ставки, рассчитывая на большие выигрыши благодаря лицензированному софту. Среди всех основных фактов о ПИН АП возможно отметить:
Начало работу в 2017 году. Имеет лицензию , сделанную в Кюрасаю. Несложная регистрация для достигших совершеннолетия граждан. Возможности выбора объем ставки, который может кардинально отличаться.
Сайт ПИН АП сделан стандартно, при этом имеет несколько своих изюминок.
Внешне он схож с сайтами всех остальных современных казино, поскольку расположение основных подразделов является практически таким же.
Для фоновой заливки применяются темные оттенки, а почти основной текст набран белым цветом. Это один из недостатков игрового проекта ПИН-АП-Казиноа по мнению большого числа клиентов, поскольку читать текст сложно, усталость наваливается на глаза.
Но в других моментах это приемлемое место для игр в слоты и рулетки. Возможно будет делать тут ставки за секунды, поскольку сайт быстро реагирует на команды клиента.
Среди отличий заведения PIN UP возможно отметить:
- Современное оформление сайта.
- Функциональное расположение главных подразделов.
- Интуитивно понятный интерфейс.
Отыскать на заглавной странице можно все необходимые данные. Мобильный вариант сайта располагает таким же функционалом, позволяет ставить ставки, пополнять пользовательский счет и пользоваться всеми функциями сайта. Версия для мобильных устройств автоматически подстраивается под стандартные гаджеты вне зависимости от ОС и размеров дисплея.
Не всегда казино PIN-UP-Casino можно будет открыть стандартным способом. Связано это с блокировкой. Из-за надзорных ведомств провайдеры закрывают сайт, по причине чего пользователю придется воспользоваться работающими зеркальными ссылками.
Оно является дублем главного веб-сайта, передавая любые возможности функционала. Зеркальную ссылку, как правило, можно отыскать на сайтах партнеров, а также можно запрашивать у оператора ПИН-АП-Казиноа. Найти актуальное зеркало PIN-UP-Casino можно почти в любое время быстро. Зеркальную ссылку использовать тоже не представляет сложности — благодаря интуитивной простоте и доступности.
Казино бурно растет, предоставляя клиентам азартные игры на любой вкус. На сайте можно менять размер ставок. Показатель может быть снижен для начинающего клиента и максимальным для настоящего специалиста в сфере гемблинга. Для новых игроков казино еще доступна режим бесплатного тестирования на официальном сайте заведения компании ПИН-АП-Казиноа и рабочем зеркале. В нем можно получить опыт и определенные важные знания. PIN UP стандартно возглавляет рейтинги наиболее известных заведений, потому что что выделяется некоторыми важными преимуществами.
Среди ключевых стоит однозначно определить:
- Большой ассортимент бонусов.
- Доступное наличие актуального зеркала.
- Многочисленные способы способы осуществления денежных операций.
- Бонусы турниры с призами, акционные предложения и большие джекпоты.
Все это влияет на увеличение популярности ПИН-АП-Казино, из-за чего все большее число игроков выбирают его для совершения своих денежных ставок.
Как зарегистрировать новый игровой счёт в ПИН-АП-Казино?
В ПИН-АП-Казино быть полноценным игроком сможет каждый, кому уже восемнадцать лет. Регистрация становится основным шагом для этого. На официальном сайте заведения компании ПИН-АП-Казино для регистрации имеются удобные и простые правила. Процесс предполагает ввод данных, контактов в виде номера мобильного, проживания и электронной почты. Когда все первоначальные формальности улажены, требуется заполнить поля с личнойличной информацией, чтоб после можно стало осуществлять любые денежные операции на веб-сайте без трудностей и проблем.
Регистрация реализуется посредством зеркала и основного ресурса. Без регистрации можно только воспользоваться режимом бесплатного тестирования. Когда окончена процедура регистрации, будут открыты реальные ставки на деньги. Еще на этапе регистрации надо определить предпочтительную валюту собственного игрового счета. Клиентам ПИН-АП-Казино предлагаются UAH и руб..
Как войти в личный кабинет PIN-UP-Casino?
Посетить личный кабинет в ПИН-АП-Казиноа клиенту по реализации завершения регистрации учетной записи на сайте онлайн-казино не представляет никакого усилия. Достаточно клацнуть на кнопку авторизации, расположенную в верхнем углу справа экрана, ввести логин и пароль. Затем нужно нажать клавиша подтверждения, и пользователь входит на официальный сайт игрового проекта ПИН АП, где сможет совершать ставки, проводить финансовые операции и совершать любые другие доступные манипуляции. Ход входа дополнительно может проходить быстрее. Для этого предлагается несколько аккаунтов в соц. сетях. Учетку в наиболее востребованных соцсетях возможно привязывать к кабинету ПИН-АП-Казиноа. И тогда все можно существенно быстрей.
Виды игровых автоматов в ПИН АП
Есть ряд ключевых видов игровых автоматов в PIN-UP-Casino:
- Столы.
- Однорукие бандиты и современные слоты.
- Новинки.
Игровые слоты даются в достойном выборе, о чём представители администрации ресурса PIN UP предпочитают заботиться постоянно. Различаются они сюжетом, оформлением, размерами ставок, размерами выигрышей и многими еще характеристиками. Однако намболее важное, что все это лицензированный софт топовых провайдеров всего мира. В числе ключевых из них хочется отметить Микрогейминг, Игрософт и др.. Ставки в этом случае возможно осуществлять с полной уверенностью, что выигрыш рано или поздно наступит. Степень отдачи там фиксированный, и это оценит любой клиент. На официальном сайте заведения компании ПИН-АП-Казино все автоматы сортируются в достаточно эргономичном порядке, так что можно читать их описание и знакомиться с важными фактами до того, как делать ставки.
Бонусы ПИН-АП-Казино — неоспоримые преимущества
Любой игрок может рассчитывать на активацию разнообразных подарков в PIN UP. Среди основных подарков можно выделить:
- Регистрационный бонус в PIN UP.
- Бесплатные спины или дополнительный процент за пополнение первых депозитов.
- Кэшбэк, процент которого может изменяется в зависимости от условий проводимой акции.
На странице с акциями на сайте возможно уточнить правила отыгрыша, правилами получения подарков. Ставки на бонусные средства обычно предлагаются конкретные категории игр, которые назначаются администрацией. Разрабатываются также многочисленные турнирные соревнования, в которых пользователи смогут принимать участие постоянно и без ограничений. Чем чаще ставки делает клиент, тем выше шансы стать обладателем интересных поощрений. Это элемент программы для постоянных клиентов PIN-UP-Casino.
Мобильное приложение ПИН АП позволяет играть не только стандартным путем через компьютерную версию, но и с помощью мобильных устройств.
Открываются все основные функции, включая следующие:
- Ставки в разных автоматах.
- Участие в турнирах и акциях.
- Отыгрыш бонусов.
- Внесение средств на депозит , вывод денежных средств на карту.
Таким образом пользователь получает удобный и простой доступ к функционалу PIN UP, его главным специальным предложениям и функционалу. Ставки можно ставить почти в любой точке, например, в дороге, на лавочках в парках и на прогулках и т.д. Получить файл с мобильным вариантом для установки возможно на тематических ресурсах в сети.
Промокод ПИН АП на сегодня для только что зарегистрированных в PIN UP дает при оформлении новой аккаунта клиентам дополнительные возможностей. В соответствующее поле нужно вписать уже полученный до этого промокод. После этого тут же насчитывается необходимое количество фриспинов или денежных единиц на специальный счет. Тип и размеры подарка определяются в зависимости от существующих акционных правил в PIN UP.
Чтобы воспользоваться промокодом по максимуму, выигрывать и обрести выгоду, необходимо на стартовом этапе ознакомиться с условиями отыгрыша. Способ отличается нередко, как и игровые проекты, необходимые для отыгрыша. Но при любой ситуации специальный код дает возможность обрести полезные навыки, ближе изучить, как работать и научиться взаимодействовать с организацией PIN UP.
Даже, если не получится отыграть бонус по специальному коду, все же ставки принесут бонус и положительно повлияют на состояние депозита. Искать специальный код можно на ресурсах, которые посвящаются гемблингу. И также возможно подписаться на официальную рассылку сообщений от ПИН-АП-Казино, уточнив адрес электронной почты.
Правила и условия:
См. также ПИНАП официальный site подарок FS free забирайте на PIN-UP